This option will pull any items that are saved on the table back to the POS Screen. Additional items can be added and saved to the table. Only new items will print to the kitchen, unless you are holding print options. This option will be automatically selected if using the “Fast Service Table Map” option. Items that have been recalled are unable to be voided or modified in any way, and will display at the top of the screen greyed out.
This option allows you to bypass the Hold Print screen for multiple orders using the same number for previous orders.
Start an order and press the Hold Print button. Using the same order number as used before, enter the sale but simply enter the order number and press the Order Number button. You will only need to use the Hold Print button to send all orders to the kitchen once the last order has been entered.
This option will “Finish” the table once payment has been verified. This will then change the table status back to “Ready”. This option will be automatically selected if using the “Fast Service Table Map” option.
This option will “Finish” the table once it has been printed to the kitchen. This will then change the table status back to “Ready”. This is commonly used in bistro environments when using a hold print function.
This option will make items that are designated to print to the kitchen, do so automatically once they have been saved to a Table or Bar Tab, or a sale has been finalised.
This option will “Finish” the table once it has been paid off. The basic way to perform this type of sale is > Select Table > Add Items to Sale > Pay for them like a normal sale > Table resets.
This option will cause a single tap to an Unoccupied Table to go straight to the POS screen.
Note that the following options will be unavailable when this option is enabled:
This option will auto-occupy tables with the default amount of covers. Selecting this option will automatically select the options “Always Recall items to POS screen” and “Auto ‘Finish’ Table after Finalisation”. You will also not have access to any User-Defined Table Status Buttons, Details, Served, Bill Print, Finished, and Transfer, Summary or Modify Map buttons.
This option will open the Table Map screen as soon as Idealpos starts up. You will need to restart Idealpos on all terminals that can be affected by this option.
This option will allow a clerk who has logged on through the POS Screen to remain logged in when they enter the Table Map.
This option will allow clerks to select a table for service. If “Compulsory Clerk” has been selected, they will be required to enter their clerk number when the sales window opens. If “Compulsory Clerk” is not selected, the last clerk that was logged in will be used automatically.
This option is used when you are splitting a table between multiple customers. If each customer wants to pay for their own items onto their own separate accounts, this function will allow them to do so, without the actual table having a customer added.
This option will disable the ability to delete items from a table once a bill has been printed for that table. Note that the button will still be visible after items have been printed, but when an operator attempts to delete an item from a table after a bill has been printed, a prompt will be displayed and the item will not be deleted from the table.
This option will make the Delete button on the Table Details screen to be disabled. The button will still be visible but unable to be used and greyed out. You will need to restart Idealpos on all terminals that can be affected by this option.
This option will disable any text that has been added the table. Text can be entered using the Type Text function.
This option will turn the Home Screen on before allowing access to the Table Map. More information can be found in the Yes/No Options - Home Screen help files.
This option will open a keyboard onscreen that can be used to enter the customer name.
The prompt for name will appear after selecting a "Ready" table and pressing the "Occupy" button.
When enabling this option, the Yes/No Option "Inhibit Occupy Table Function" must also be unticked/disabled.
If Yes/No Options "Inhibit Occupy Table Function" and "Prompt for Name" are both enabled together, the Prompt for Name will not appear.
This option will work in combination with the option to ‘Show Seat Buttons’. When this option is used, pressing a different seat button will not automatically add the same items for a different seat number. You will need to restart Idealpos on all terminals that can be affected by this option.
This option will send all non-table sales to the respective kitchen printers.
This option will resend all table details to kitchen printers when tables have been transferred to another table.
This option will show the Seat Buttons on the middle-right section of the screen. It will take control over any POS Screen buttons that had been set up. You will need to restart Idealpos on all terminals that can be affected by this option.
Note - This option requires the Restaurant Module to be enabled in the Licence Gateway.
The Seat Buttons will not be displayed on the POS Screen if this option is enabled without the Restaurant Module.
This option will cause the Refund Reasons to be asked when item(s) are deleted from the Table Details screen. This reason will be shown in the Activity Log (which can be accessed via Enquiry > Activity Log).
The list of reasons that are displayed can be configured by going to: Setup > Global Options > Sales > Refund Reasons.
When enabled, this function can be used by going to:
Table Map > Select a Table > Press Details > Select an Item from the list > Press Delete > Press "Yes" to confirm the Deletion > The list of Reasons are displayed
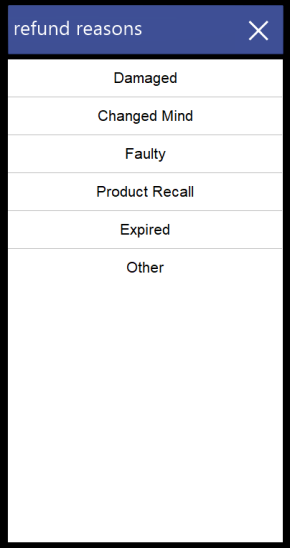
This option allows you to toggle the setting of which default you want to display on Table Details. If selected, Paid Items will hide by default, if not selected, they will display by default.
It affects these buttons on the Table Map which can be toggled.


This option will set Idealpos to return to the POS Screen after starting a cash sale that is saved to a Table. If this option is not selected, Idealpos will remain on the Table Map.
This option will not automatically print the items that have been added to the Table, unless you have the option “Automatically Print to Kitchen” selected. Items will be held on the table, until the clerk selects to press the Hold Print button. This function is generally used in a bistro environment where many customers are giving an order, paying for it, and the kitchen docket is printed once all orders have been received. You will need to restart Idealpos on all terminals that can be affected by this option.
This option will change the default field that is selected when adding a new Reservation. This function will only apply when you have the Reservations Module installed. The default field that is used for Reservations is Name.